The Identify dialog box controls the way that objects are identified and the binary image is created for later editing, modification and measurement. HCImage provides to techniques for object identification, Thresholding![]() The maximum and minimum values for a range of grayscale intensities, to be used for segmentation of an image. (See also Segmentation) and Dispersion. Thresholding and Dispersion use different methods for identifying objects of interest based on a specified set of criteria. Thresholding is the more commonly method and is described in detail below, as well as in see "Identify Color Images." For more information on the Dispersion technique, please see "Identify Dispersion." The binary image that is created is a map of all detected pixels that may later be combined together into objects for measurement.
The maximum and minimum values for a range of grayscale intensities, to be used for segmentation of an image. (See also Segmentation) and Dispersion. Thresholding and Dispersion use different methods for identifying objects of interest based on a specified set of criteria. Thresholding is the more commonly method and is described in detail below, as well as in see "Identify Color Images." For more information on the Dispersion technique, please see "Identify Dispersion." The binary image that is created is a map of all detected pixels that may later be combined together into objects for measurement.
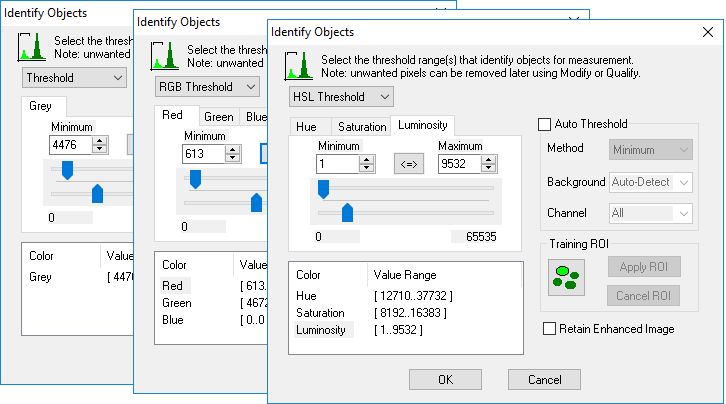
The Identify Dialog provides the controls for users to identify objects of interest in monochrome and color images. For monochrome images the dialog will have a Gray tab. Color images are identified using the color components Red, Green and Blue (RGB) or Hue![]() The dominant (or complementary) wavelengths of light that give rise to the sensation of color such as red, blue, yellow and green. Black, gray and white are colors but not hues.
The values represent the position of a color along a spectrum of fully saturated (pure) colors., Saturation
The dominant (or complementary) wavelengths of light that give rise to the sensation of color such as red, blue, yellow and green. Black, gray and white are colors but not hues.
The values represent the position of a color along a spectrum of fully saturated (pure) colors., Saturation![]() HIS values represent the purity of color, as white is added to the pixel the hue stays constant but the pixel appears paler. and Luminosity
HIS values represent the purity of color, as white is added to the pixel the hue stays constant but the pixel appears paler. and Luminosity![]() The measure of the birghtness of light in candela per square meter. (HSL). For color images the dialog displays a Red, Green and a Blue tab (shown above) by default. Select the HSL Transform from the drop-menu to identify objects using Hue, Saturation and Luminosity, see "Identify Color Images."
The measure of the birghtness of light in candela per square meter. (HSL). For color images the dialog displays a Red, Green and a Blue tab (shown above) by default. Select the HSL Transform from the drop-menu to identify objects using Hue, Saturation and Luminosity, see "Identify Color Images."
Using the Identify dialog, a range of pixel intensities called the Threshold Range is selected using the min/max sliders or spin controls. A bounding box appears on the Intensity Histogram outlining the current min/max values. Each pixel in the image is tested against the minimum and maximum values in the range. If the pixel intensity is between these two values it is considered part of an object and its value is set to on![]() Binary image pixel intensity values are either "on" or "off". Where "on"= 1 and "off"= 0. in the current Binary image. Pixel intensities outside the threshold range now represent the background.
Binary image pixel intensity values are either "on" or "off". Where "on"= 1 and "off"= 0. in the current Binary image. Pixel intensities outside the threshold range now represent the background.
Object pixels are displayed in a green or silver overlay. Use the transparency slider to make the solid overlay transparent. The goal is to create an overlay covering the object pixels targeted for measurement.
Note: For color images three
binary overlays (one for each color band) are defined and then combined using the Boolean operator AND![]() Includes each pixel which both binary image masks include. to include each pixel that is within all
three ranges. For more information see "Identify Color Images."
Includes each pixel which both binary image masks include. to include each pixel that is within all
three ranges. For more information see "Identify Color Images."
This sections provides a detailed description for all of the available features in the Identify Dialog. Please note that several of the features described below are task specific and may not be available.
The Minimum intensity is displayed in the left hand slot in the Identify Dialog and the upper slider. Pixel intensities have to be above or equal to this value in order to qualify as "object" pixels.
The Maximum Intensity is displayed in the right hand slot in the Identify Dialog. Pixel intensities have to be below or equal to this value in order to qualify as "object" pixels.
The minimum and maximum values can be entered or changed using the spin controls or dragging the sliders. As these values are stored as percentages so that changing the bit-depth after choosing a value will retain the relative positions along the sliders. For instance, choosing a value of 127 when the relevant bit-depth is 8-bits (half of the maximum 8-bit value of 255) will become 32768 (half of the maximum possible 16-bit value) if the relevant bit-depth becomes 16.
The Auto Threshold will apply an algorithm to the image based on the Method, Background and Channel selected.
Method selects the algorithm to be applied including: Minimum, Intermodes, Mean, Max Entropy, Percentile, and Yen. The Background can be set to Auto-Detect, Light or Dark. The Channel may be set to All, Red, Green or Blue.
The Training ROI is very effective in identifying objects in color images. Click the Training ROI icon, select a shape and outline several ROIs within the object(s) to identify. Click the Training ROI icon and the software will identify the intensity ranges for the object(s) and apply them to the entire image. If the identification range is not quite correct, fine adjustments can be made by using the slider controls. If the ranges are not good, use the Training icon again. Be careful not to include any of the background intensities, as the automatically sampled ranges will include the background values as well as the object, which will not give an accurate identification.
When this checkbox option is selected and a Workfile is being executed, an interactive Identify Dialog will pop-up. This allows the operator to check and correct the minimum and maximum values for the particular image during execution. The preset values are applied and changes to these values are saved to the workfile when the OK button is used to exit the dialog.
If variation in object intensity between images is small, or if the object to background contrast is very high, this is not likely to be necessary. If however, the objects and background intensities overlap between images, the binary image of objects using the fixed Identify threshold values will cause objects to be under or over identified, and further processing and measurements may be incorrect.
This option can be used to start a Scan with interactive supervision of the Identify values, and then checked off when it is clear that the values are stable and do not need to be changed anymore. If Identify is found to give a poor binary image, the Workfile execution can be interrupted, and the Runtime Menu turned on to regain control.
This checkbox controls which image is displayed during data collection. If the box is checked, the resulting image after the Enhance operations have been completed is retained on display for operation on by subsequent workfile operations. If this option is not selected (the default), the original image of the sample will be recalled when the object measurements and statistics are on display.
The OK button will save the options in the Workfile being created or changed, and exit the Dialog.
The Cancel button will recall the options selected from before this Dialog was opened, canceling any changes and exit.
Note: The Identify Dialog has a Training ROI button designed to assist in the identification of the threshold range. Draw a shape over the area of interest and the threshold range will be automatically calculated. For more information about Training ROI see "Identify Color Images.".
The Image Histogram shows the intensity distribution current image. For color images there are three histograms, one for each color component. When selecting a threshold range a bonding box outlines the selected minimum and maximum values. The current min, max, mean and standard deviation values of the selected range are reported above the histogram and in the Stats window when enabled. ![]() See an example
See an example